社内で使用する予約受付システムがほしいという依頼を受けて、いろいろ方法がありそうな感じでしたがWordPressのBooking Packageを使ってみることにしました。カスタマイズも容易ですしね。
ただ、WordPressを動かす必要があり、ホームページやメール用のWebサーバーを使用すると、ネット上で公開する形になってしまうのでそれは都合が悪い。社内だけで使えればいいので、社内からのみアクセス可能にする方がいいです。
動作がかなり遅い上にレジストリが破損して復旧が難しいWindowsノートPCがありましたので、Linuxをインストールしてイントラネット上でWordPressを動かすことにしました。
そういうわけで古いWindowsノートPCをUbuntu Serverに生まれ変わらせて、社内用のWordPressを公開するまでの記録です。全部を一度に記録すると長くなるので、前後編に分けてUbuntu Serverをインストールするところまでをこの記事で取り上げます。
なお、社内で行った作業ですので、画面の写真とかは撮っていますがさすがに使うのは問題になるのでありません。
Ubuntu Server のインストールメディアを作成する
Ubuntu Serverをダウンロードする
上記のページよりUbuntuのファイルをダウンロードします。今回はUbuntu Server の22.04.2 LTSを使用します。
Ubuntu Desktopというものもありますが、こちらはGUIで動くパソコンっぽいやつです。クライアント機として使うならこちらですね。GIMPとかShotcutなどOSSのソフトは動くので編集用PCとして使うとおもしろそうです。
Rufusを使ってUSBメモリをインストールメディアにする
ファイルをダウンロードしましたら、DVD-RかUSBメモリを使ってインストールメディアを作成します。今回はUSBメモリを使用します。
Rufusというソフトを使ってUSBメモリをインストールメディアにします。
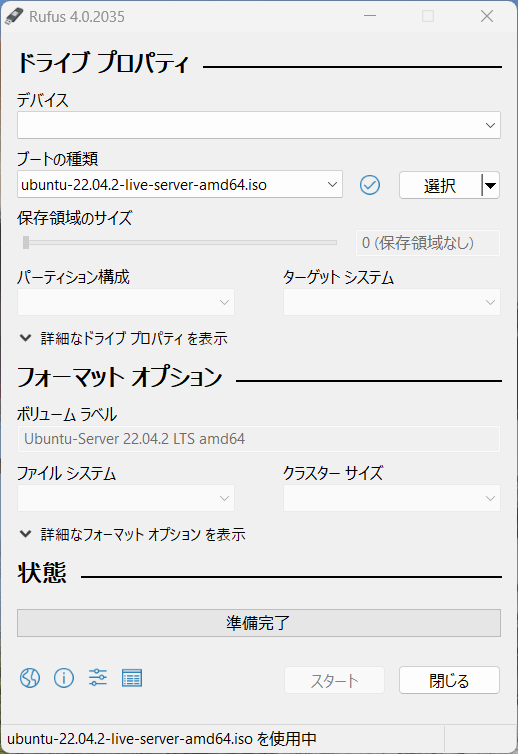
デバイスは接続したUSBメモリ、「ブートの種類」のところで先ほどダウンロードしたファイルを選択して実行します。他は特に触らなくてOK。
注意すべきは、もしファイルなどが入っているUSBメモリだと中身が消えるので、専用に購入するか不要になったUSBメモリを使うのがいいでしょう。
USBメモリを再利用する場合
インストールメディアとして使用し終わって、再度普通のUSBメモリとして使用したい場合、パーティションを構成し直す必要があります。
コマンドプロンプトを管理者権限で起動し、下記の順にコマンドを実行していきます。
diskpart
list disk
# ここで対象のUSBメモリのドライブを確認 ここでは仮に1とする
select disk 1
list partition
# パーティションの番号を確認
select partition 0
delete partition override
# パーティションの数だけ繰り返す
# すべて消去したら初期化状態になる
create partition primary
# この時点で通常のUSBメモリとして使用できる状態になりますパーティションを削除するとき「delete partition」だと「force protected パラメータ設定しないと、保護されてたパーティションの削除はできません。」というエラーが出たので、「delete partition override」にしたところ削除できました。

Ubuntu Serverのインストール
インストールメディアとなるUSBメモリの準備できたら、対象のPCにUSBメモリを挿した状態で電源を投入し、メーカーロゴが表示される場面でBIOSメニューを表示するコマンドを入力します。
例えば僕が試したのはHP製のPCでしたのでF9連打でBIOSメニューを開くことができます。そこでどのデバイスから起動するかを選択できるのでUSBメモリを選択します。
そこからUbuntu Serverのインストールが始まります。
職場でやっている様子を撮影して載せるわけにはいかないので、VirtualBoxを使った仮想環境でのキャプチャで説明します。
インストールメディア起動直後
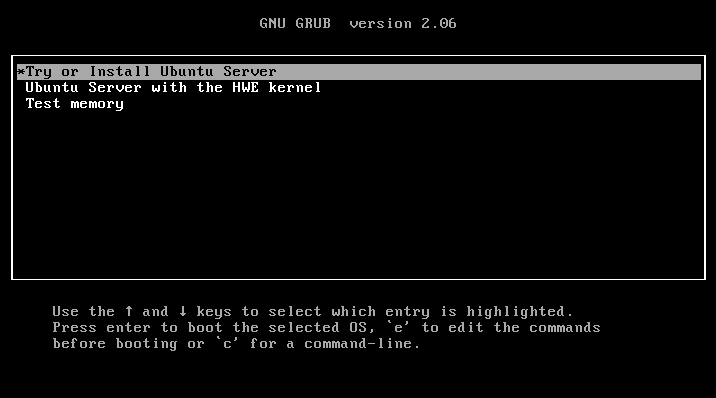
この画面が表示されたらインストールメディアの作成および読み込みがうまくできています。
「Try or Install Ubuntu Server」でEnterを押します。
インストール言語の設定
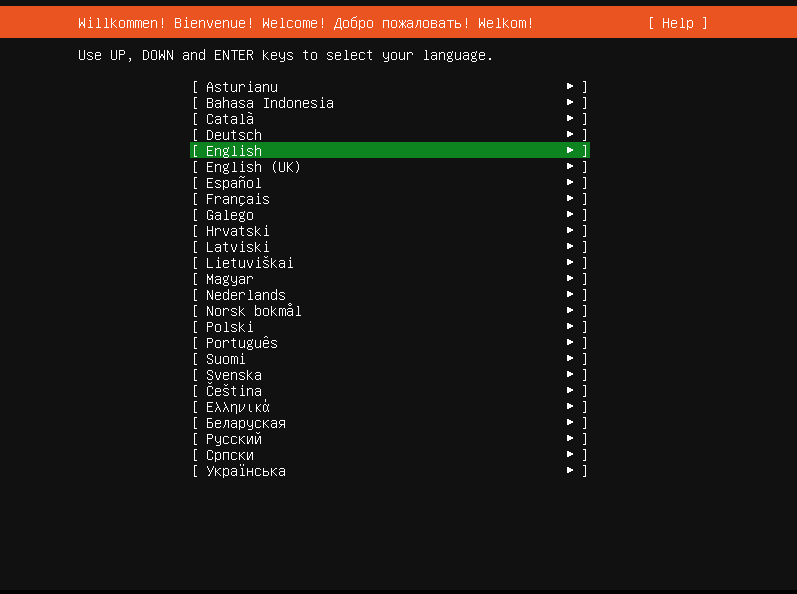
インストーラーは日本語がありません。Englishで進めます。
Ubuntu Serverは簡単な英語でコマンドを読み書きするので、どうしても英語は嫌って人はそもそも触れるべからずな技術かもしれません。
最新バージョンの確認
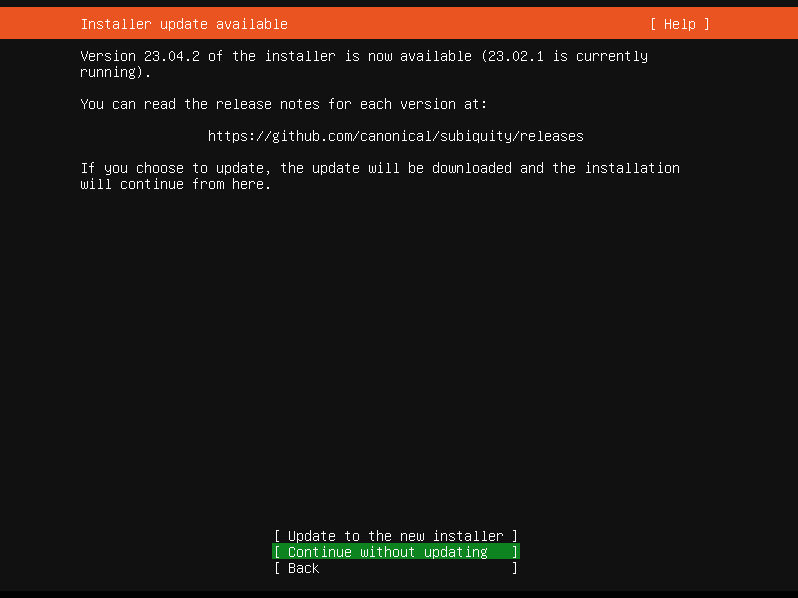
公式サイトから最新バージョンをダウンロードしたつもりでしたが、新しいのあるよと言われました。
安定版に対する開発者用かな? 支障はないと思うので「Continue without updating」で進めます。
キーボードの言語
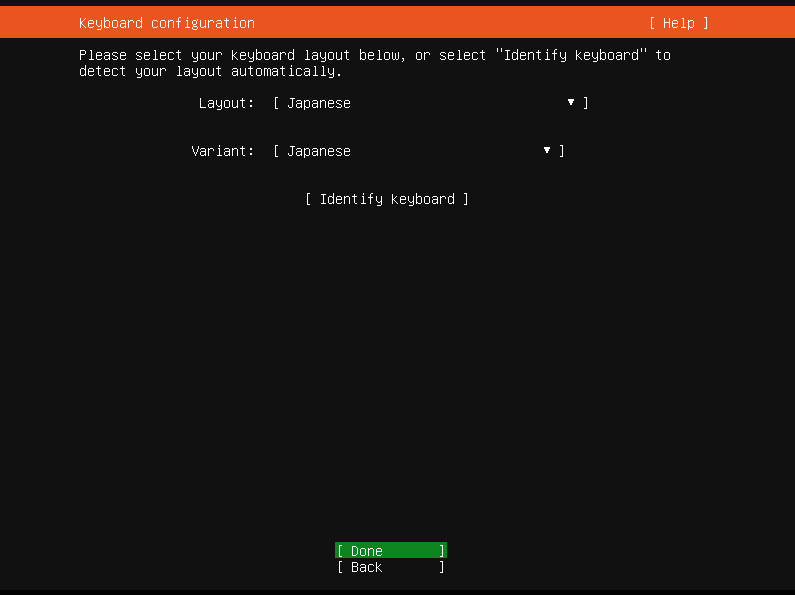
キーボードの言語を選択します。ここではJapaneseを選択できます。
インストール方法の選択
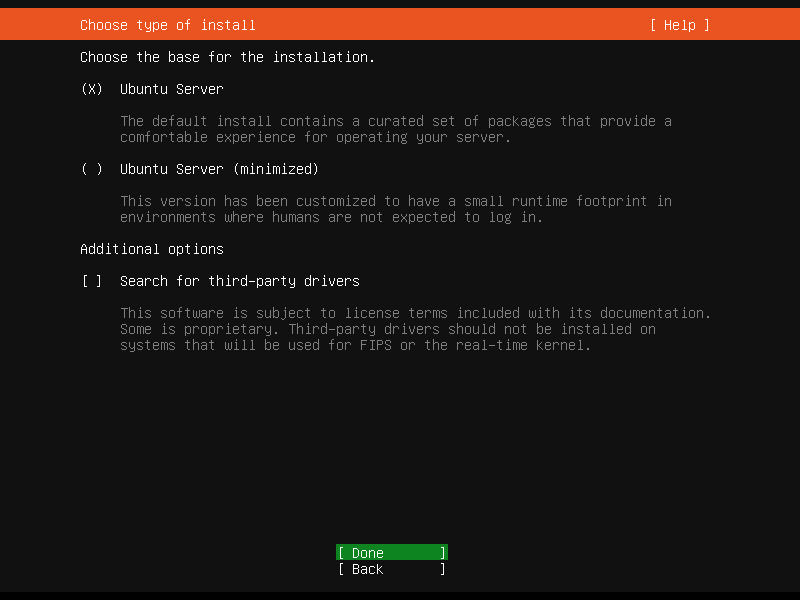
インストール方法を選択できます。「Ubuntu Server (minimized)」は機能限定版でしょうか。素直に「Ubuntu Server」で。
ネットワーク設定
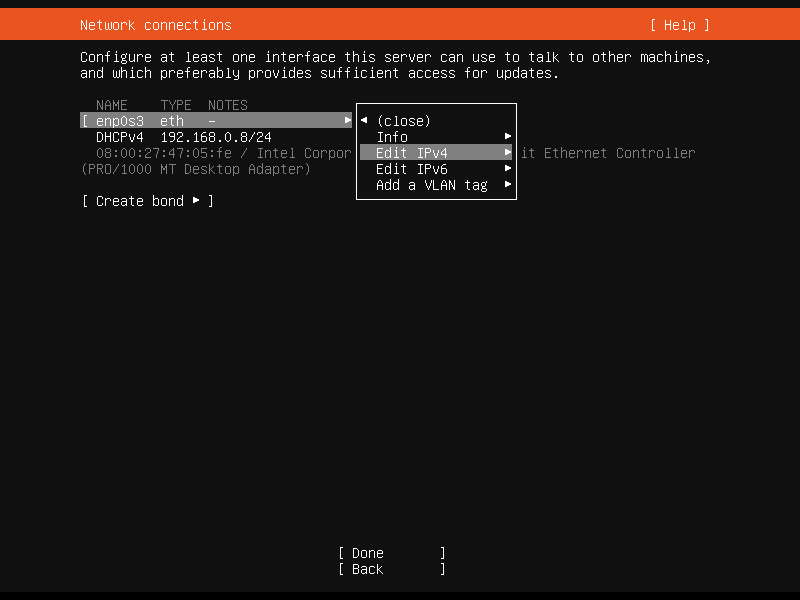
ネットワークの設定を行います。DHCPであれば自動的に設定されますが、今回はWordPressを用意してアクセスできるようにしたいので固定IPにするため「Edit IPv4」を選択します。
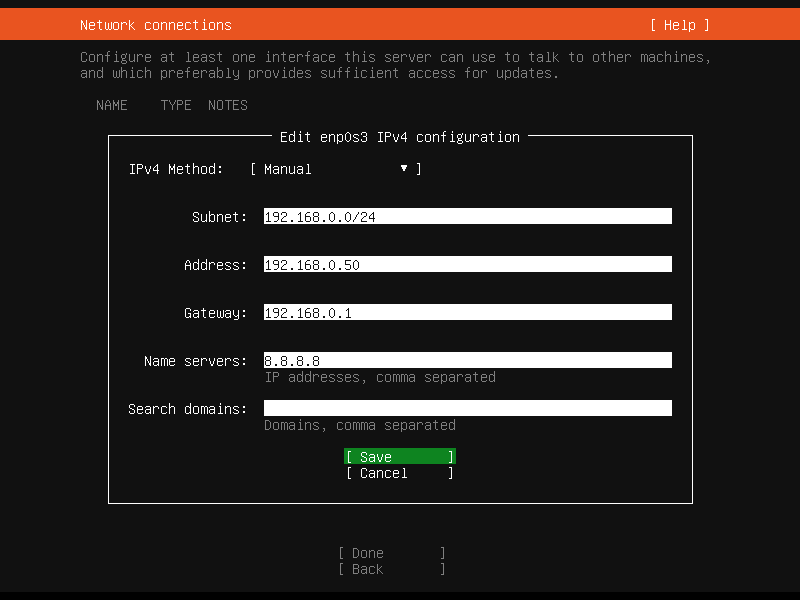
ネットワークの環境によって設定の仕方は異なります。
とりあえず我が家のネットワーク設定だと思うので、使われていないIPアドレスと、家に設置しているルーターのIPアドレスを調べておいて入力します。
Name ServerはDNSのことでしょうから、適当にGoogleのDNSにしておきます。
プロキシサーバー
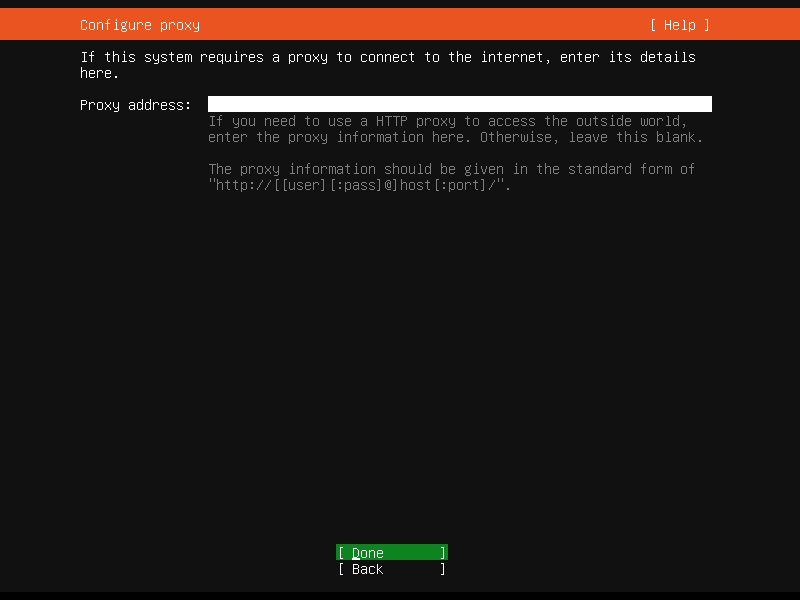
組織によってはプロキシサーバーの設定をしないとネット接続できない場合がありますので、必要であれば設定します。
Ubuntuのミラーサーバーの設定
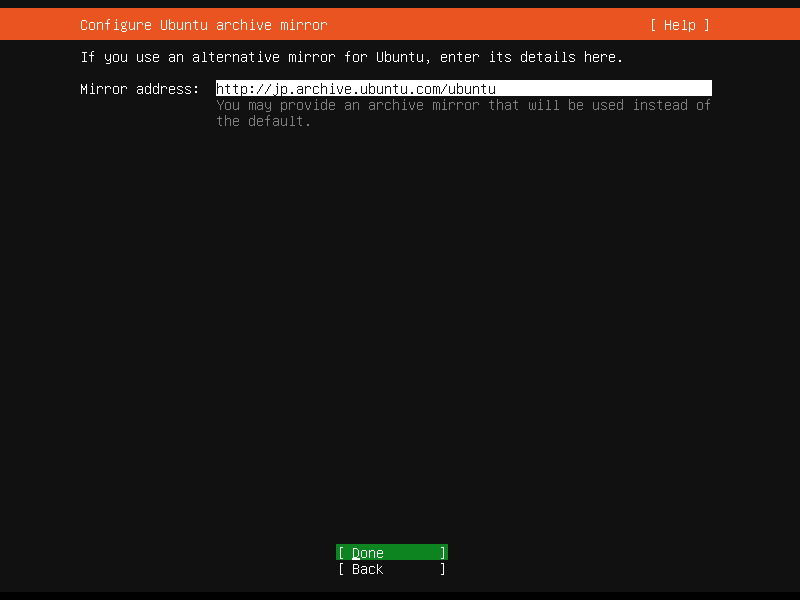
パッケージをインストールするためのアーカイブのミラーサーバーを設定します。
基本的にデフォルトでいいようですが、ここの設定次第ではエラーになってしまう場合があります。それは後述
インストール先のディスクを設定
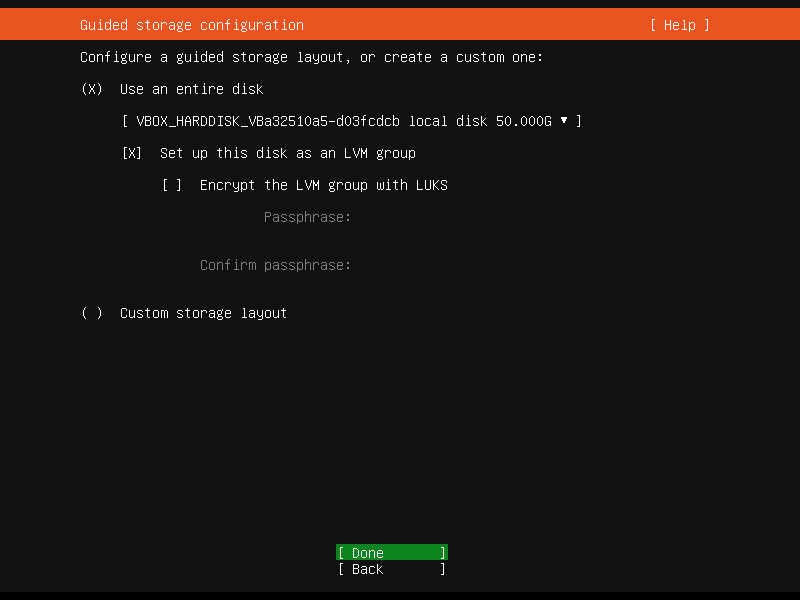
インストール先のストレージの設定です。
実機のPCで行っていれば、基本的に内蔵されているストレージが選択されているかと思います。
そのまま進めます。
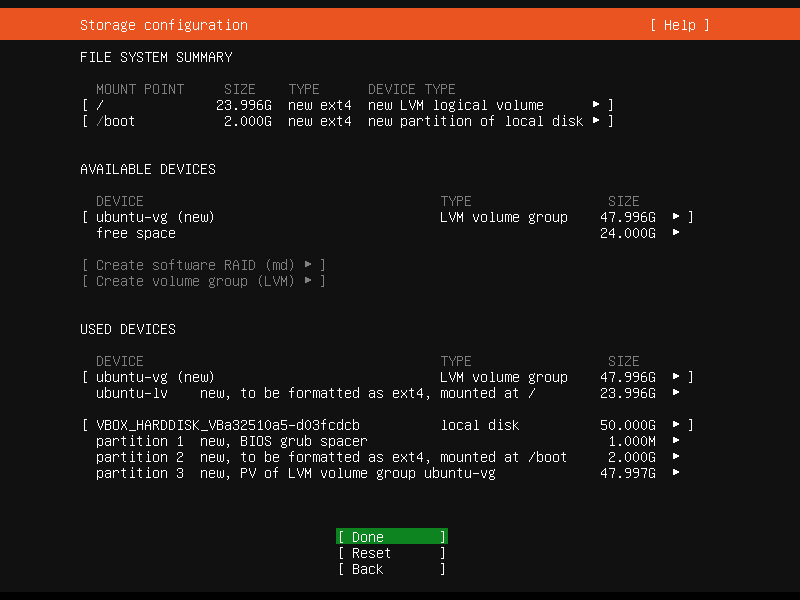
パーティションとか諸々の設定です。自動で最適な設定になっているかと思いますのでそのまま進めます。
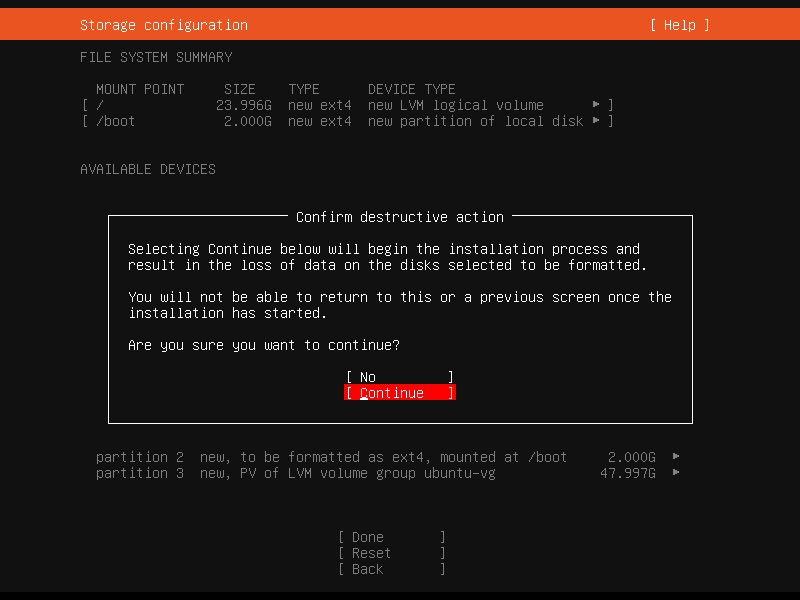
無論、インストール先のストレージにWindowsなどデータが入っていたら削除されるのでその警告です。
ユーザー設定
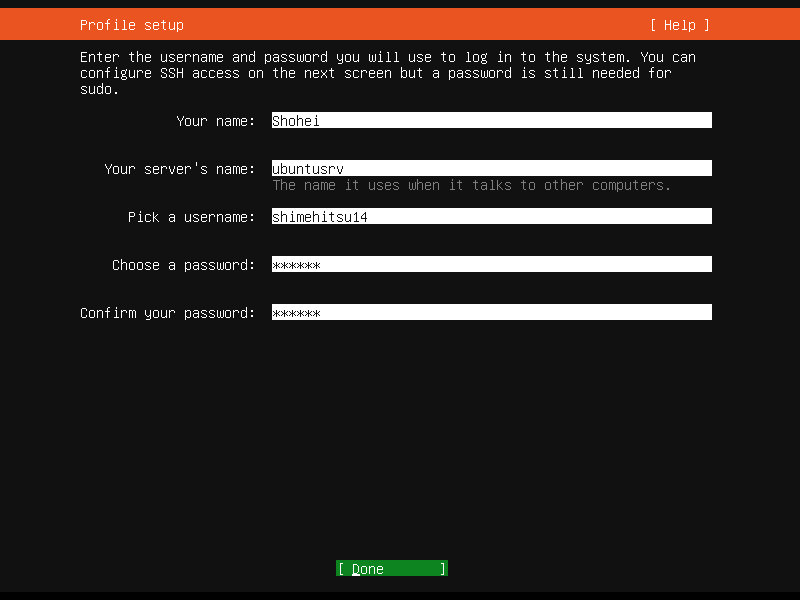
サーバーの名称やユーザー名を設定します。
Your Nameは適当に自分の名前を設定しましたが、サーバー名、ユーザー名、パスワードは実際の運用上で頻繁に使うのでよく考えて設定しましょう。
Ubuntu Proへのアップグレード
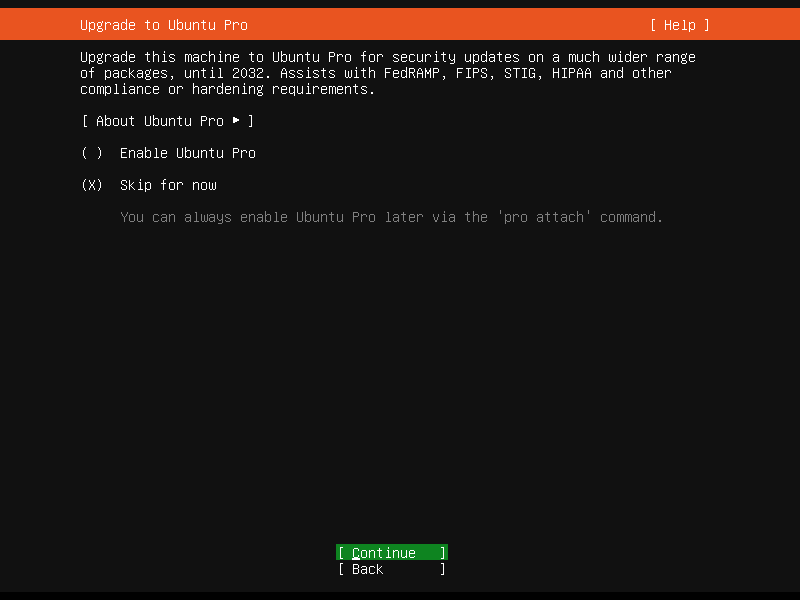
Ubuntu Proへのアップグレードいかがですかという内容のようですが、不要ですのでSkip for nowで進めます。
OpenSSHのインストール
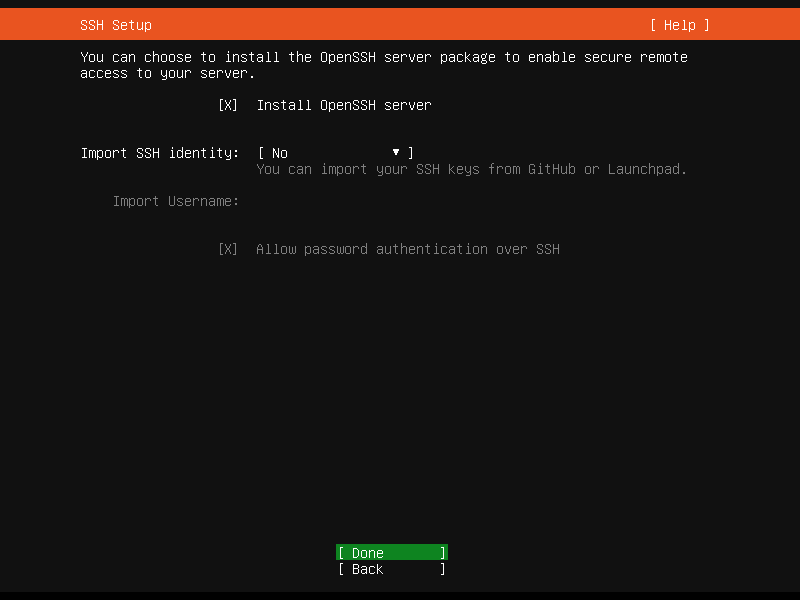
OpenSSHのインストール。これはやっておきましょう。
これをインストールしておけばTera TermなどでSSH接続してUbuntu Serverを操作できます。
ネットで調べながらコピペでコマンドを入力するとなると、実機に入れたUbuntu Serverだけではできません。
追加機能のオプション
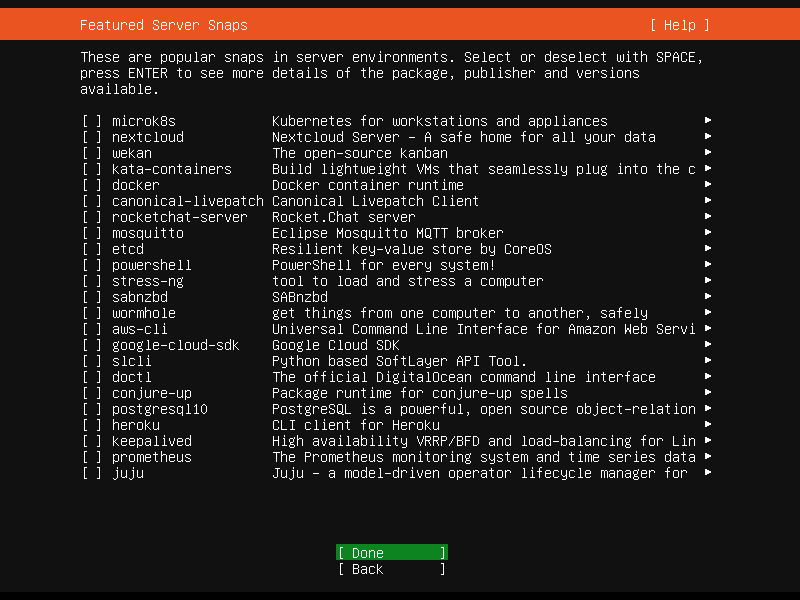
ポピュラーなオプションらしいのですが、どれが必要なのかもわからないので何もなしで進めます。
インストール開始
インストールが始まります。ログがずらずら出てきますのでしばらく待ちます。
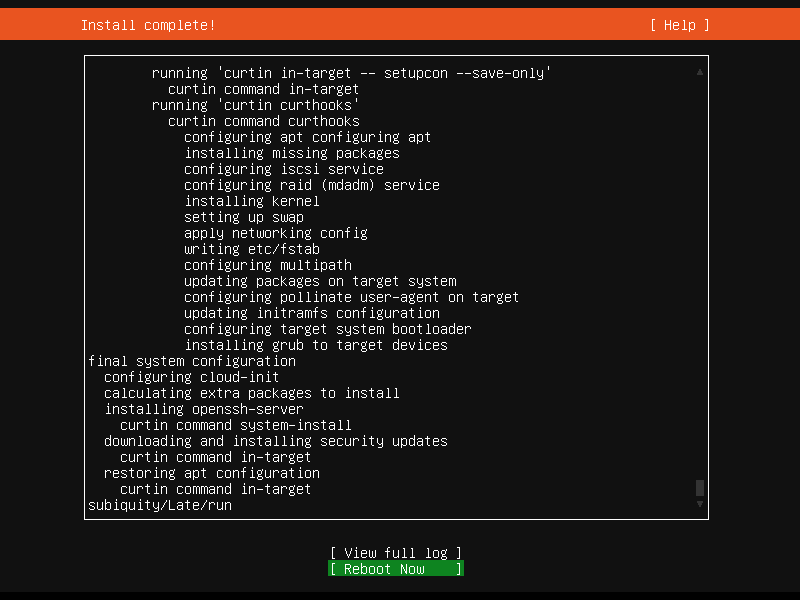
上部に「Install Complete!」と出れば完了。「Reboot Now」で起動してみます。
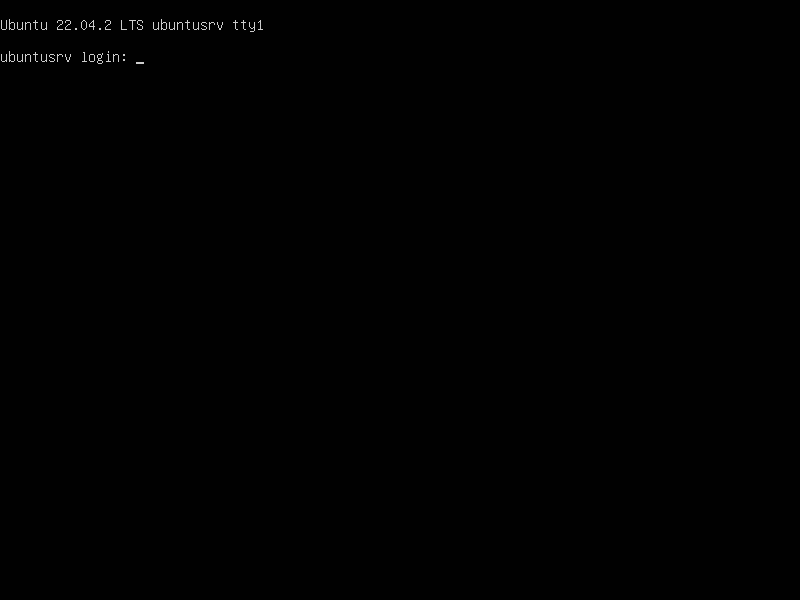
こんな感じにログイン画面に切り替わればインストールと起動成功です。
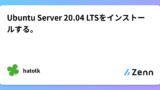
Ubuntuのミラーサーバーでインストール失敗するケース
設定が終わってインストールが開始、しばらく放置していたところ下記のメッセージが出てインストールが失敗してしまいました。
Sorry, there was a problem completing the installation.
何回やってもこのエラーが出てしまい、処理中のログを見ていると下記のコードのところで10分近く処理が止まってました。
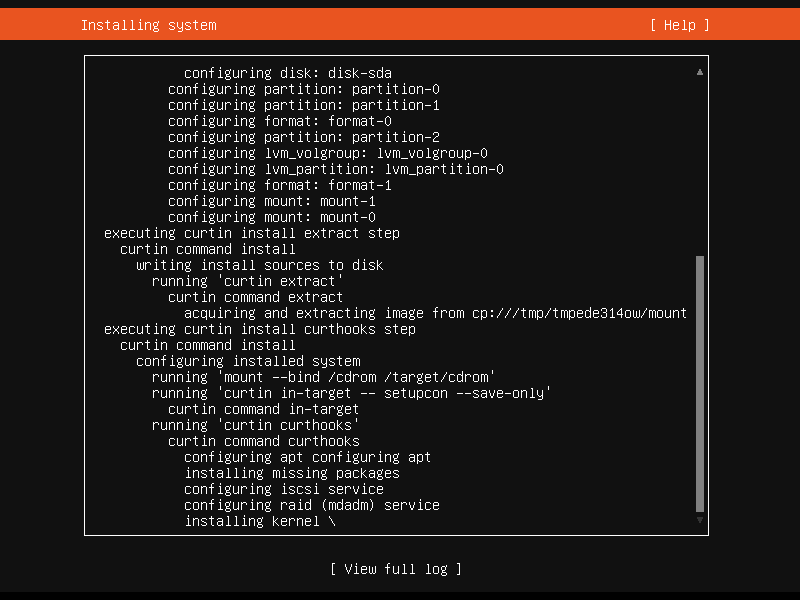
「installing kernel」でクルクル回りっぱなし。
いろいろ調べてみると、少し上にある「apt」がキーワードだったようで、下記の記事を見つけて前述しましたミラーサーバーの設定のところで変更するといけることがわかりました。
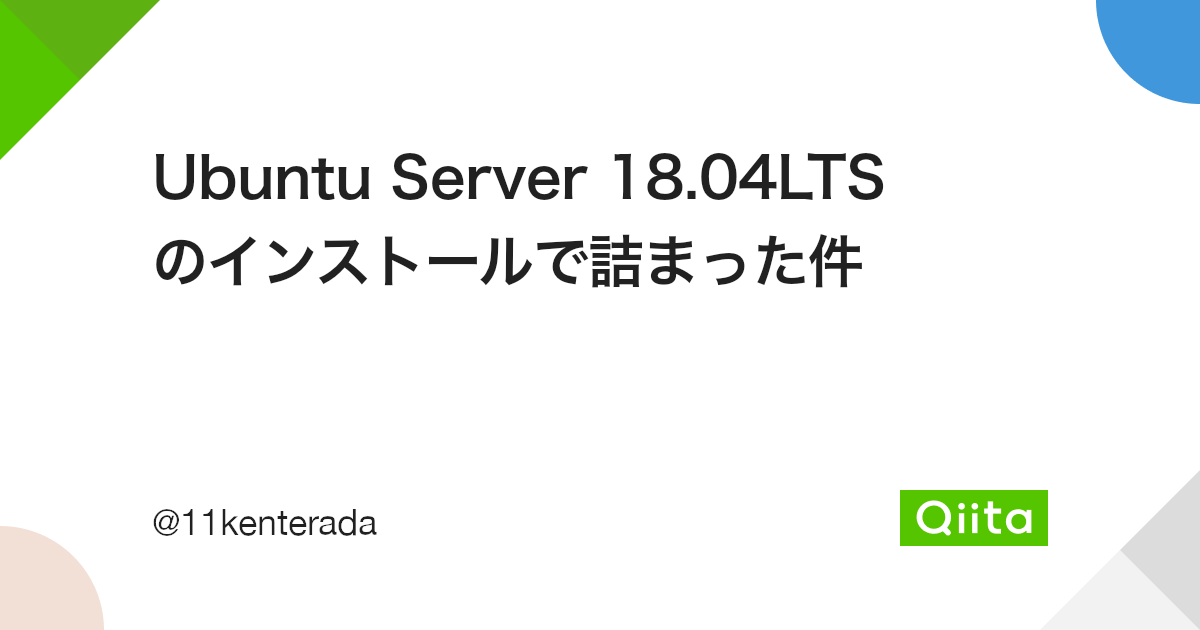
Ubuntuのミラーサーバーはデフォルトで「http://archive.ubuntu.com/ubuntu」が設定されているのですが、これを国内のサーバーの中から任意のものを設定してやればOK。
僕は仕事上KDDIとよくお付き合いをしているので、KDDI研究所の「http://www.ftp.ne.jp/Linux/packages/ubuntu/archive/」を設定しておきました。
これで無事インストールが完了しました。
ちなみに、VirtualBoxの仮想環境でインストールしたときはデフォルトのままでうまくいきました。
初期設定
TeraTermの設定
OpenSSHをインストールしておけば、他のPCからTeraTermなどで操作が可能です。
今回WordPressを使用するために固定IPで有線接続しておくため、操作をしやすくするために必須ですね。
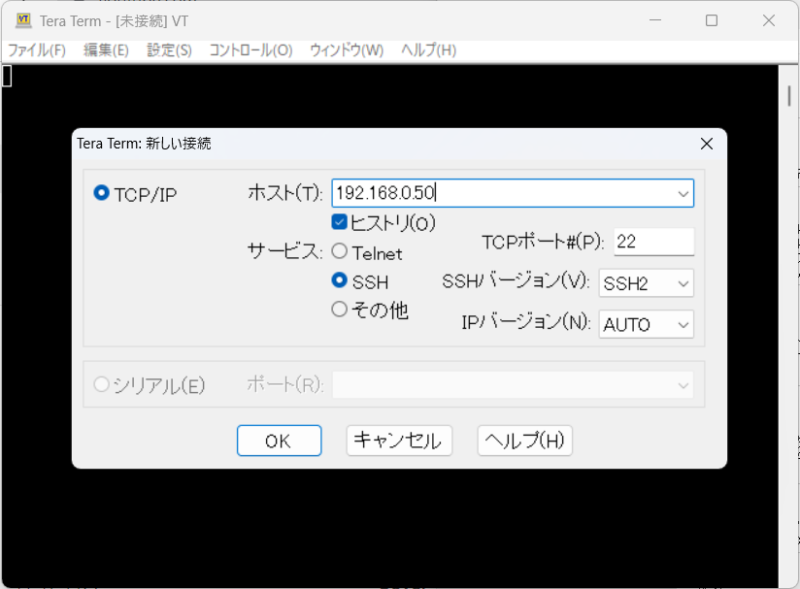
インストールし、接続先情報は設定したIPアドレスにして、TCPポートは22番、サービスはSSHにします。
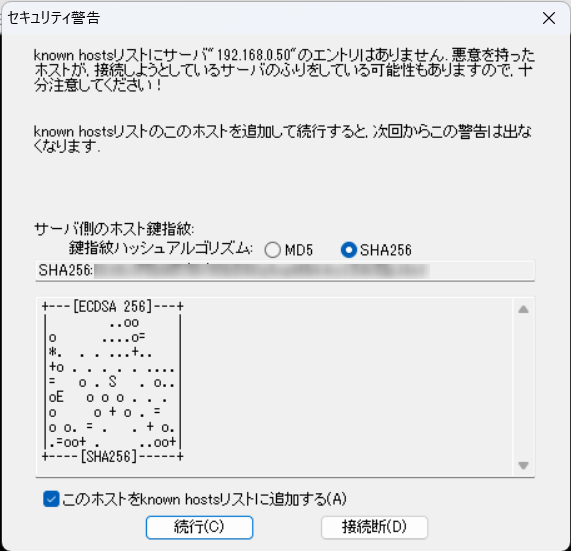
最初だけ接続先がなりすましの可能性があるという警告が出てきます。自分で用意した安全なサーバなのでなので続行します。
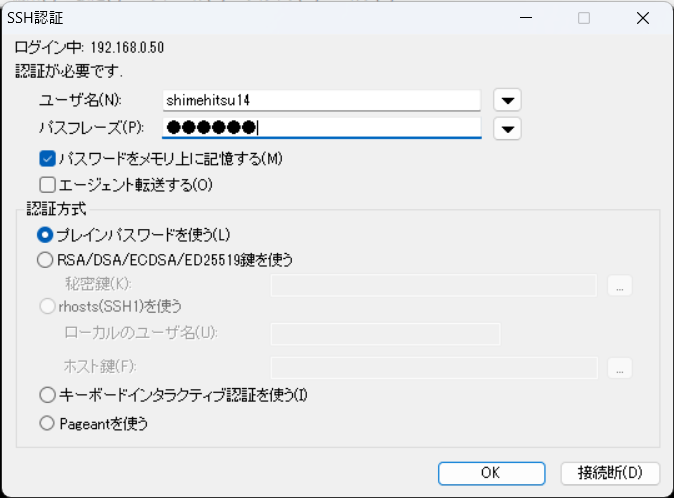
Ubuntuをインストールした際に使用したIDとパスワードでログインします。
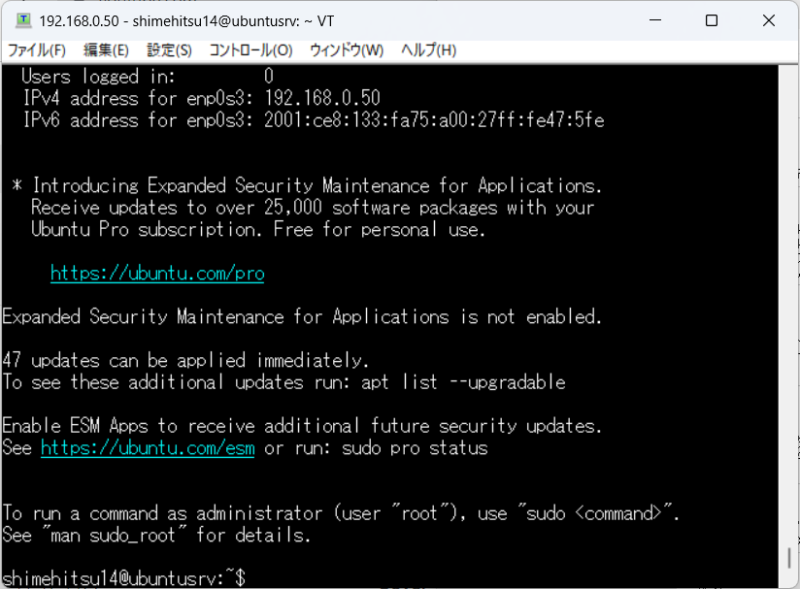
接続できました。これで実機を直接触らなくても操作できるようになりました。
アップデート
$ sudo apt update
$ sudo apt upgrade
$ sudo rebootタイムゾーンの設定
$ sudo timedatectl set-timezone Asia/Tokyo
$ sudo timedatectl
こんなところでしょうか。
WordPressをインストールするところは次回の記事にて。
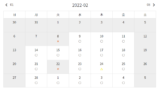
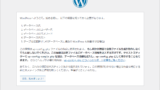
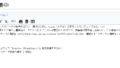
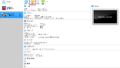
コメント